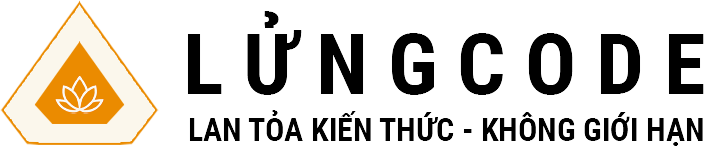1. Tại sao cần chọn đúng IDE khi lập trình Java?
Một trong những bước quan trọng đầu tiên khi bắt đầu phát triển ứng dụng Java là lựa chọn một môi trường phát triển tích hợp (IDE – Integrated Development Environment) phù hợp. Một IDE tốt sẽ giúp bạn viết code nhanh hơn, phát hiện lỗi sớm hơn, quản lý dự án hiệu quả hơn và hỗ trợ quá trình debug một cách thuận tiện.
Hiện nay, có 3 IDE phổ biến nhất khi lập trình Java là IntelliJ IDEA, Visual Studio Code, và Eclipse. Dưới đây là phần so sánh ngắn gọn để bạn hiểu ưu – nhược điểm của từng IDE:
2. So sánh các IDE lập trình Java phổ biến
| Tiêu chí | IntelliJ IDEA | Visual Studio Code | Eclipse |
|---|---|---|---|
| Hiệu suất | Nhanh, mượt, tối ưu tốt | Nhẹ, tùy chỉnh cao | Đôi khi chậm với dự án lớn |
| Giao diện | Hiện đại, thân thiện | Đơn giản, tùy biến cao | Truyền thống, nhiều cửa sổ, hơi rối |
| Hỗ trợ Spring Boot | Mạnh mẽ, tự động gợi ý tốt | Cần cài plugin hỗ trợ | Tốt, hỗ trợ Spring qua Spring Tools |
| Quản lý dự án | Tự động nhận dạng cấu trúc dự án Maven/Gradle | Tùy chỉnh cần plugin | Tốt, tích hợp sẵn |
| Tốc độ cấu hình ban đầu | Nhanh, đơn giản | Nhanh, dễ cài đặt | Mất nhiều bước thiết lập hơn |
| Miễn phí / Trả phí | Có bản miễn phí (Community), bản trả phí (Ultimate) | Miễn phí hoàn toàn | Miễn phí hoàn toàn |
| Dành cho ai? | Lập trình viên chuyên nghiệp, dự án lớn | Người mới học, hoặc lập trình đa ngôn ngữ | Học viên, sinh viên, lập trình viên Java truyền thống |
3. Tại sao chọn Eclipse cho khóa học này?
Trong khóa học này, chúng ta lựa chọn Eclipse IDE kết hợp với Spring Tools Suite (STS) bởi các lý do sau:
- Phù hợp với người mới bắt đầu: Giao diện quen thuộc, dễ học với các bạn sinh viên và học viên.
- Hỗ trợ Spring Boot tốt thông qua STS: Giúp bạn tạo, chạy và quản lý project Spring Boot dễ dàng.
- Miễn phí, mã nguồn mở: Không lo về bản quyền như IntelliJ Ultimate.
- Tài liệu và cộng đồng hỗ trợ đông đảo: Rất nhiều hướng dẫn, tài liệu, video và plugin bổ sung cho Eclipse.
4. Tiếp theo?
Sau khi nắm được lý do chọn Eclipse, ở phần tiếp theo của bài học, bạn sẽ được hướng dẫn tải và cài đặt môi trường lập trình Java Spring Boot với Eclipse, bao gồm:
- Cài đặt Java JDK
- Cài đặt Eclipse IDE
- Cài đặt Spring Tools (STS)
- Cấu hình Maven, SQL Server
✅ Mẹo: Nếu bạn đã quen với IntelliJ hoặc VS Code, bạn vẫn có thể làm theo khóa học – các cấu trúc dự án là tương tự. Tuy nhiên, để đồng bộ với giảng viên và tránh sai sót, nên dùng Eclipse như hướng dẫn trong khóa học.
5. Cài đặt môi trường lập trình với Eclipse
Sau khi đã lựa chọn được IDE phù hợp, trong phần này bạn sẽ tiến hành cài đặt các thành phần cần thiết để bắt đầu phát triển ứng dụng Java Spring Boot.
🔧 1. Cài đặt Java JDK (Java Development Kit)
Spring Boot yêu cầu JDK (không phải JRE) để biên dịch và chạy ứng dụng.
Bước 1: Truy cập trang tải JDK
👉 https://www.oracle.com/java/technologies/javase-downloads.html
Bước 2: Chọn phiên bản phù hợp với hệ điều hành của bạn (Windows/Mac/Linux)

Bước 3: Cài đặt và thiết lập biến môi trường:
- Thêm
JAVA_HOMEvào biến môi trường. - Thêm đường dẫn
bincủa JDK vàoPath.
📌 Kiểm tra cài đặt: Mở Command Prompt hoặc Terminal, gõ lệnh:
java -versionKết quả sẽ hiển thị phiên bản JDK bạn vừa cài đặt.
C:\Users\LuongNA>java --version java 21.0.1 2023-10-17 LTS Java(TM) SE Runtime Environment (build 21.0.1+12-LTS-29) Java HotSpot(TM) 64-Bit Server VM (build 21.0.1+12-LTS-29, mixed mode, sharing)
🧰 2. Cài đặt Eclipse IDE + Spring Tools
Bước 1: Tải bộ cài Spring Tools Suite cho Eclipse

Bước 2: Giải nén và mở Eclipse lần đầu
Sau khi tải về, bạn chỉ cần giải nén và chạy file eclipse.exe. Eclipse không yêu cầu cài đặt như phần mềm thông thường.
Bước 3: Chọn workspace (thư mục chứa dự án)
Eclipse sẽ yêu cầu chọn “Workspace” – bạn có thể để mặc định hoặc chọn thư mục riêng cho dự án của mình.
Bước 4: Kiểm tra xem Spring Tools đã được tích hợp chưa
- Vào menu:
Help > About Eclipse > Installation Details→ tìm xem có Spring Tools chưa. - Nếu chưa có, cài thêm qua:
Help > Eclipse Marketplace > tìm "Spring Tools"rồi click “Install”.
🔧 3. Cài đặt Maven
Maven là công cụ quản lý thư viện và build project cho Java.
Bước 1: Tải Maven
👉 https://maven.apache.org/download.cgi
Bước 2: Giải nén và thiết lập biến môi trường
- Tạo biến
MAVEN_HOME, trỏ đến thư mục đã giải nén. - Thêm đường dẫn
binvàoPath.
📌 Kiểm tra:
“`bash
mvn -version
Kết quả như sau là thành công
C:\Users\LuongNA>mvn -version Apache Maven 3.9.9 (8e8579a9e76f7d015ee5ec7bfcdc97d260186937) Maven home: D:\Soft\Dev\Java\apache-maven-3.9.9 Java version: 21.0.1, vendor: Oracle Corporation, runtime: C:\Program Files\Java\jdk-21 Default locale: en_US, platform encoding: UTF-8 OS name: "windows 10", version: "10.0", arch: "amd64", family: "windows"
🗃 4. Cài đặt SQL Server và SQL Server Management Studio (SSMS)
Để làm việc với cơ sở dữ liệu trong dự án bán hàng, bạn cần cài SQL Server.
Bước 1: Tải SQL Server Developer Edition (miễn phí)
👉 https://www.microsoft.com/en-us/sql-server/sql-server-downloads

Bước 2: Cài đặt SQL Server theo hướng dẫn trên màn hình (chọn chế độ “Basic”)
Bước 3: Tải và cài SSMS để thao tác dữ liệu
👉 https://learn.microsoft.com/en-us/sql/ssms/download-sql-server-management-studio-ssms

Bước 4: Khởi động SQL Server và đăng nhập bằng “Windows Authentication” hoặc “SQL Server Authentication”.

✅ 5. Tạo project Spring Boot đầu tiên
Sau khi hoàn tất cài đặt môi trường, chúng ta đã sẵn sàng để tạo project đầu tiên trong Eclipse:
- Vào menu:
File > New > Spring Starter Project - Chọn cấu hình như Group, Artifact, Dependencies (Spring Web, Thymeleaf, SQL Server Driver, Spring Data JPA…)
📌 Bài học sau sẽ hướng dẫn chi tiết cách tạo và cấu hình project đầu tiên.

📌 Kết luận
Sau bài học này, bạn đã cài đặt thành công:
- Java JDK
- Eclipse IDE + Spring Tools
- Maven
- SQL Server + SSMS
Tất cả đã sẵn sàng cho việc bắt đầu xây dựng ứng dụng bán hàng online bằng Java Spring Boot!