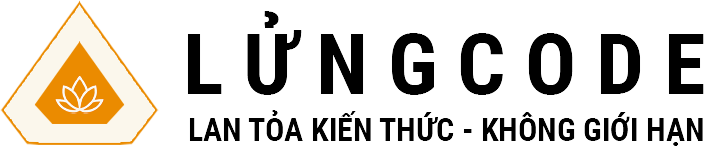Trong bài này, bạn sẽ được học cách cài đặt môi trường phát triển Python trên Visual Studio Code. Bao gồm:
- Tại sao chúng ta lại sử dụng Visual Studio Code?
- Cài đặt Python 3 trên Windows
- Cài đặt Visual Studio Code
- Tìm và cài đặt phần mở rộng của Visual Studio Code để hỗ trợ cho lập trình Python
Tại sao chúng ta lại sử dụng Visual Studio Code?
Visual Studio Code (VS Code) là một trong những trình soạn thảo mã nguồn phổ biến nhất hiện nay, đặc biệt được ưa chuộng trong lập trình Python, JavaScript, C#, và nhiều ngôn ngữ khác. Dưới đây là lý do tại sao chúng ta sử dụng VS Code:
Hệ thống mở rộng phong phú (Extensions)
Thư viện Extensions khổng lồ giúp tăng cường tính năng như:
Python Extension: Hỗ trợ debug, chạy code, linting, formatting…
Live Server: Xem ngay kết quả code HTML/CSS/JS trên trình duyệt.
Prettier: Format code tự động, giúp code sạch đẹp hơn.
Remote – SSH: Làm việc với máy chủ từ xa trực tiếp trên VS Code.
Miễn phí và đa nền tảng
VS Code hoàn toàn miễn phí.
Hỗ trợ Windows, macOS và Linux, giúp bạn làm việc trên nhiều nền tảng.
Nhẹ, nhanh và mạnh mẽ
Khởi động nhanh, không chiếm nhiều tài nguyên như một số IDE khác (ví dụ: PyCharm, Eclipse).
Có thể chạy mượt trên các máy tính có cấu hình không quá mạnh.
Hỗ trợ nhiều ngôn ngữ lập trình
VS Code hỗ trợ hầu hết các ngôn ngữ lập trình phổ biến như Python, JavaScript, Java, C#, PHP, C++, Go…
Có thể dễ dàng cài đặt extensions để mở rộng hỗ trợ cho bất kỳ ngôn ngữ nào.
Cài đặt Python 3 trên Windows
Để cài đặt Python 3 trên Windows, bạn có thể làm theo các bước sau:
Bước 1: Tải Python 3
Truy cập trang web chính thức của Python:
👉 https://www.python.org/downloads/windows/
Nhấn vào nút Download Python 3.x.x (bản mới nhất).
Lưu file .exe về máy.

Bước 2: Cài đặt Python 3
Mở file cài đặt .exe vừa tải xuống.
Chọn “Add Python to PATH” (Quan trọng! ✅).
Nhấn Install Now để cài đặt nhanh.
Nếu muốn tùy chỉnh:
Nhấn Customize installation, chọn các tùy chọn cần thiết.
Chọn đường dẫn cài đặt, sau đó nhấn Install.



Bước 3: Kiểm tra cài đặt
Sau khi cài đặt xong:
Mở Command Prompt (CMD) bằng cách nhấn Win + R, gõ cmd, rồi nhấn Enter.
Nhập lệnh kiểm tra phiên bản:
python --version # Hoặc python -V
Nếu thấy kết quả dạng Python 3.x.x, nghĩa là đã cài thành công.
Bước 4: Kiểm tra Pip (Quản lý thư viện)
Pip là trình quản lý thư viện Python, thường được cài kèm. Kiểm tra bằng lệnh:
pip --version
Nếu không thấy, có thể cài lại bằng lệnh:
python -m ensurepip
Cài đặt VS Code và và plugin mở rộng Python
Bước 1: Cài đặt VS Code
Tải VS Code từ trang chính thức:
👉 https://code.visualstudio.com/
Nhấn nút Download for Windows (bản mới nhất).
Mở file .exe đã tải và tiến hành cài đặt:
Chọn I accept the agreement → Next.
Chọn đường dẫn cài đặt hoặc để mặc định → Next.
Chọn tất cả các tùy chọn (đặc biệt “Add to PATH”) → Install.
Nhấn Finish, mở VS Code.

Bước 2: Cài đặt Plugin Python cho VS Code
Mở VS Code.
Vào Extensions (Ctrl + Shift + X).
Tìm Python (Microsoft) → Install.
VS Code sẽ tự động cài đặt các công cụ cần thiết (Python Language Server, Pylance…).


Bước 3: Chạy thử Python trên VS Code
Tạo file mới: test.py.
Nhập đoạn code sau:
print("Hello, Python & VS Code!")
Như vậy, chúng ta đã hoàn thành việc cài đặt các công cụ cần thiết để thực hiện việc lập trình và thực thi chương trình bằng ngôn ngữ Python trên môi trường Visual Studio Code.